고정 헤더 영역
상세 컨텐츠
본문
FTP(File Transfer Protocol) 스캔이란.
- 복합기에서 컴퓨터로 스캔한 파일을 전송하는데, FTP 프로그램을 이용해서 파일을 보내는것
1. 컴퓨터 ip와 복합기 ip 확인
(1) 신도리코 복합기 IP 확인
(2) 컴퓨터 ip 확인
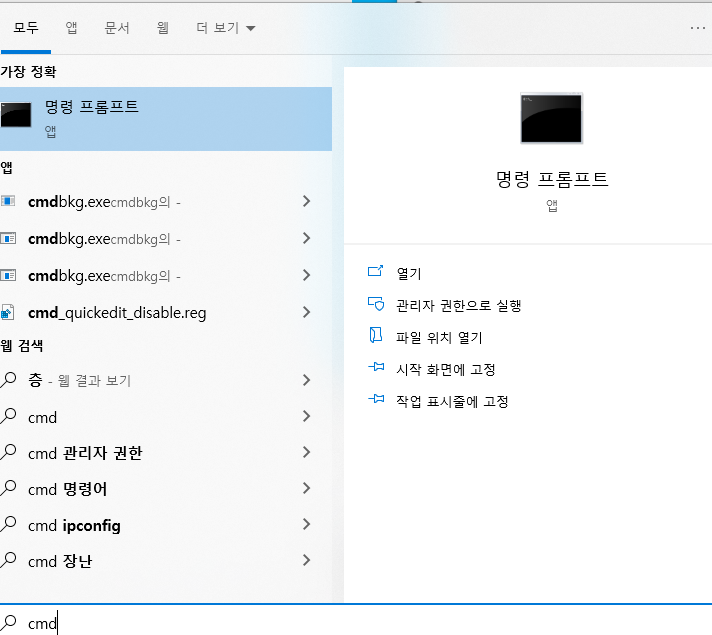
- 컴퓨터 IP와 복합기 연결확인을 위해 명령프롬프트(cmd.exe)를 실행한다.
- 작업표시줄 검색창에 cmd 입력 (win + r 을 눌러 실행창에 cmd 입력)
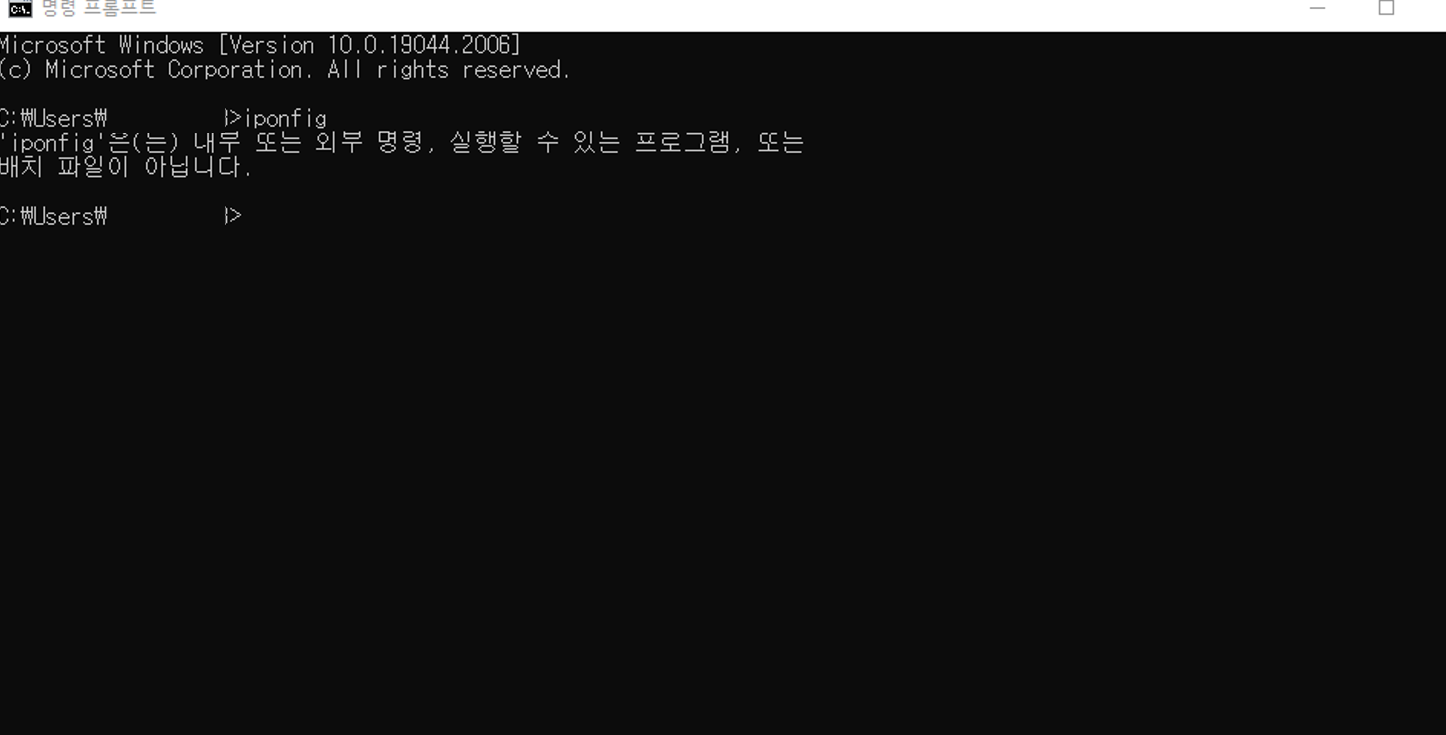
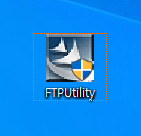
(2) FTP 프로그램 설치
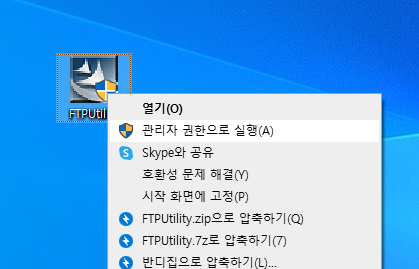
마우스 오른쪽버튼을 클릭하여 '관리자 권한으로 실행' 선택, 설치합니다.
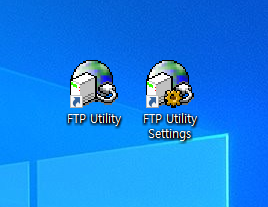
설치 완료할 경우 2가지 아이콘이 생성됩니다.
(3) 스캔 받을 폴더 생성
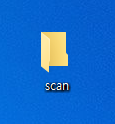
바탕화면 혹은 원하는 장소(ex. 백업용 D 드라이브)에 폴더를 생성합니다.
(4) FTP 프로그램 세팅
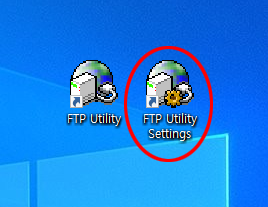
설치된 아이콘 중 'FTP Utility Settings'를 실행합니다.
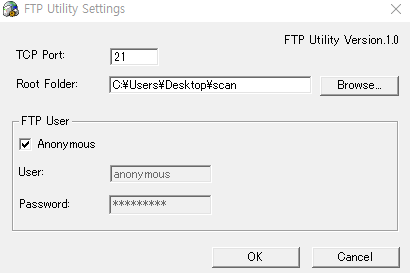
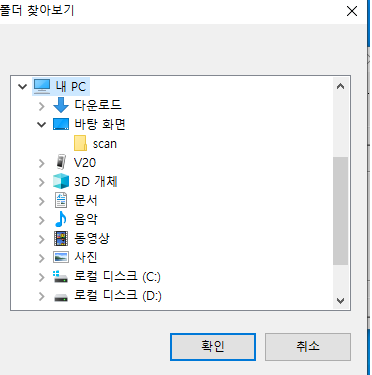
'Browse...'를 클릭하여 만들어 놓은 스캔 폴더를 선택합니다.
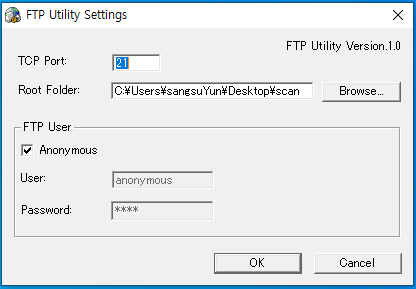
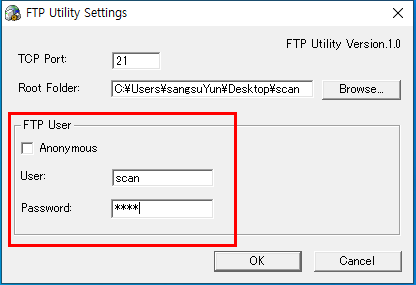
FTP User 세팅입니다.
Anonymous 선택을 해제하고, user와 password는 동일하게 'scan'이라고 입력합니다.
(5) 윈도우 방화벽 기능 허용
윈도우 보안에 막혀 프로그램이 정삭작동하지 않는 경우가 있습니다.
사전에 기능 허용 등록을 하여 방화벽에 영향을 받지 않도록 설정하겠습니다.
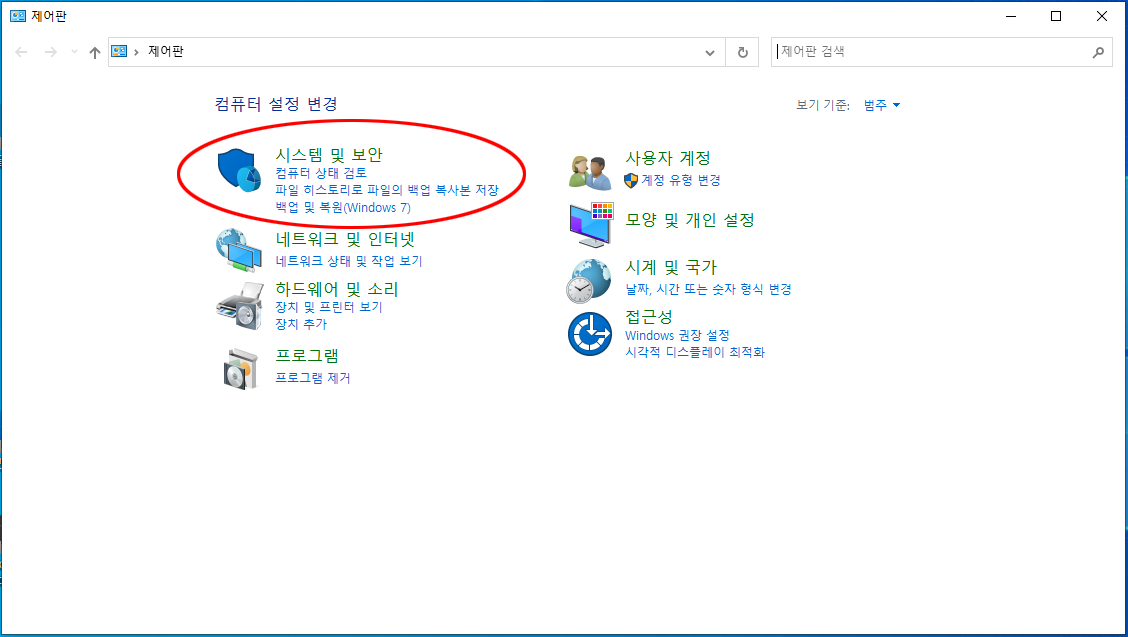
'제어판 실행 - 시스템 및 보안' 클릭
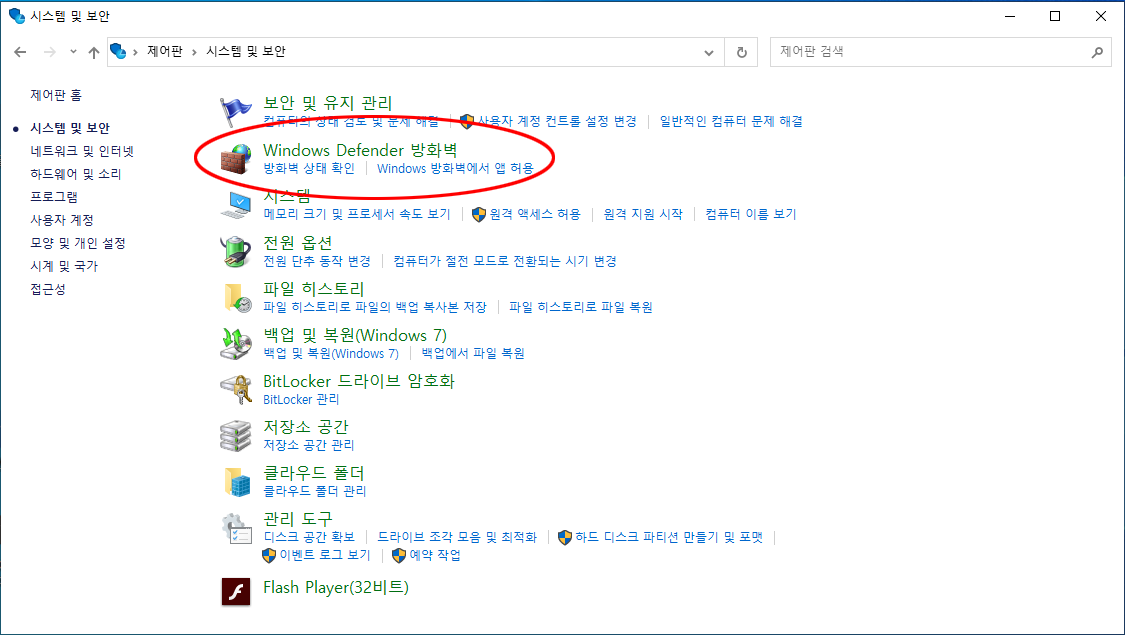
'Windows defender 방화벽' 클릭
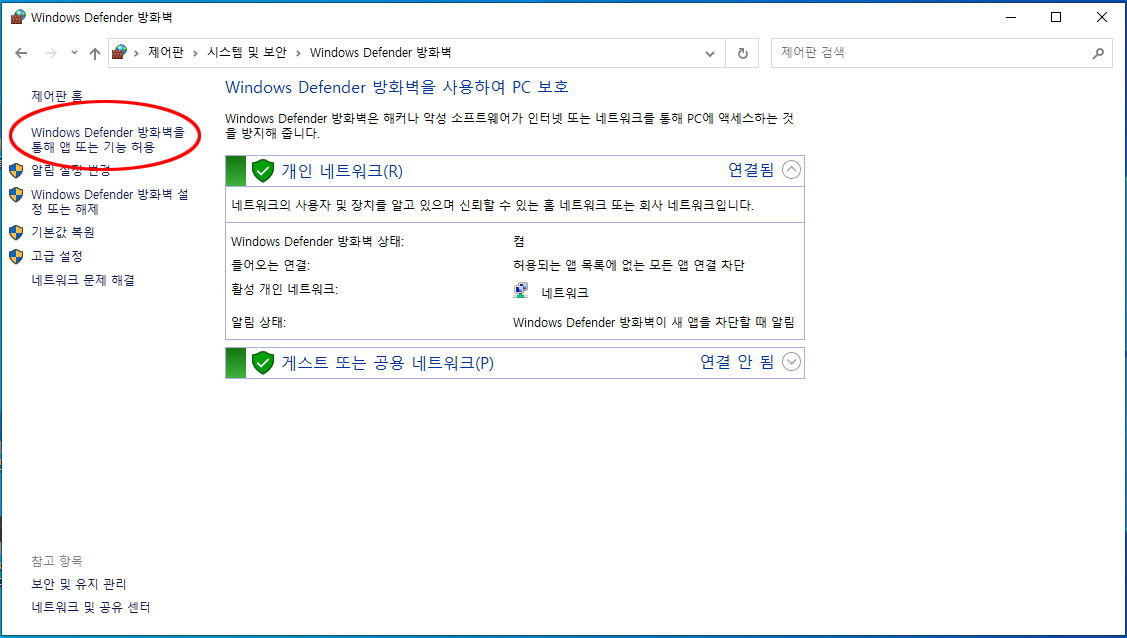
'Windows Defender 방화벽을 통해 앱 또는 기능 허용' 클릭
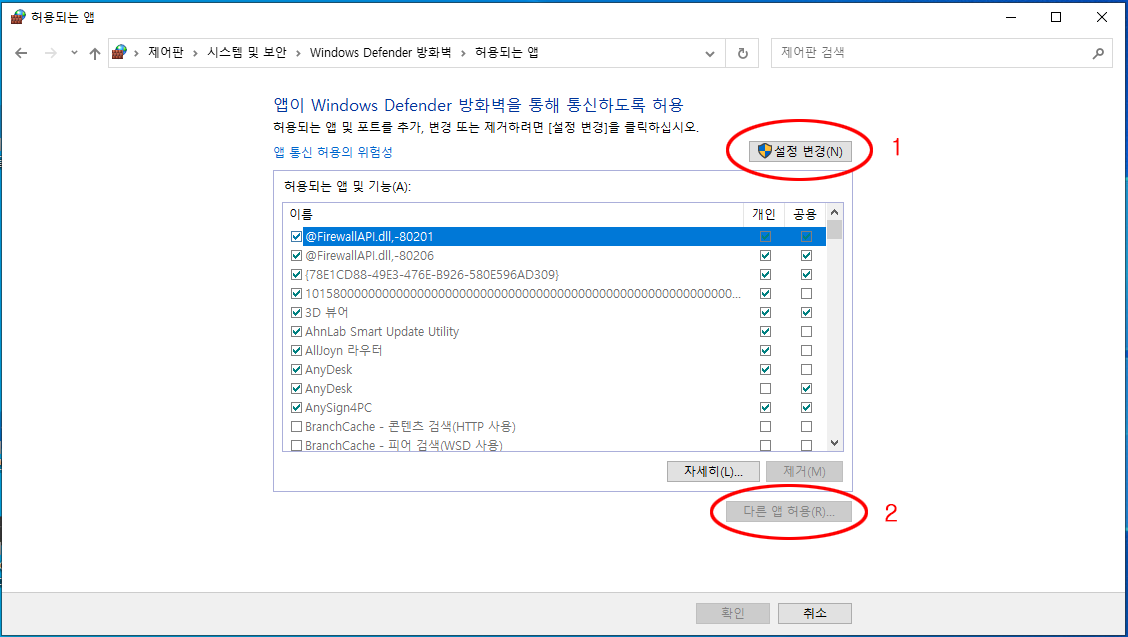
'설정 변경'을 먼저 클릭하고 '다른 앱 허용'을 클릭합니다.
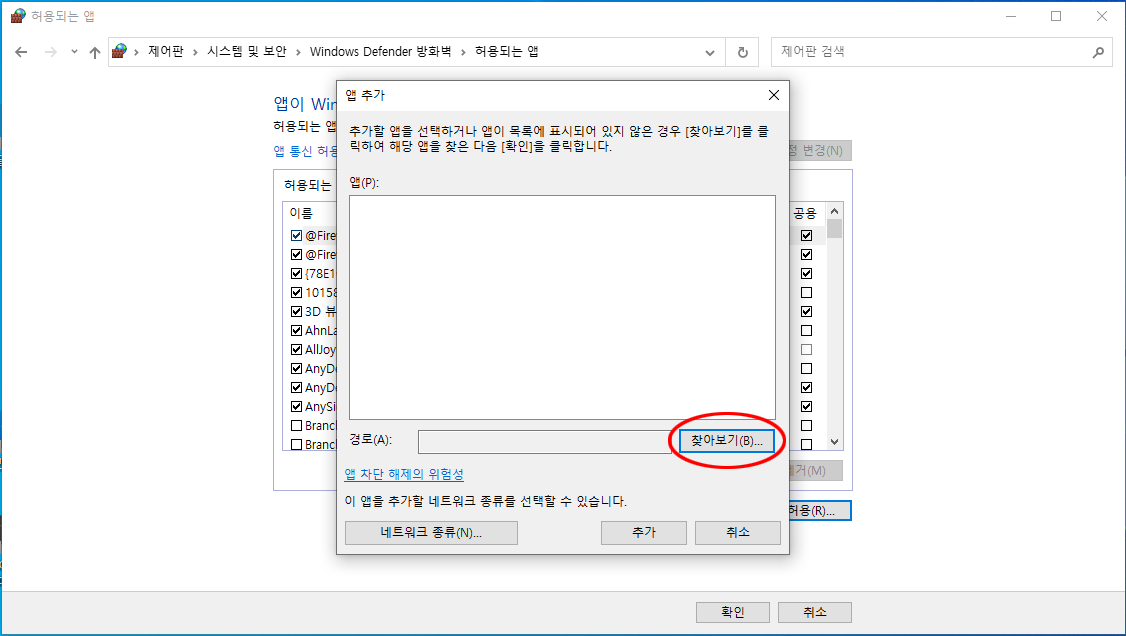
'찾아보기' 클릭
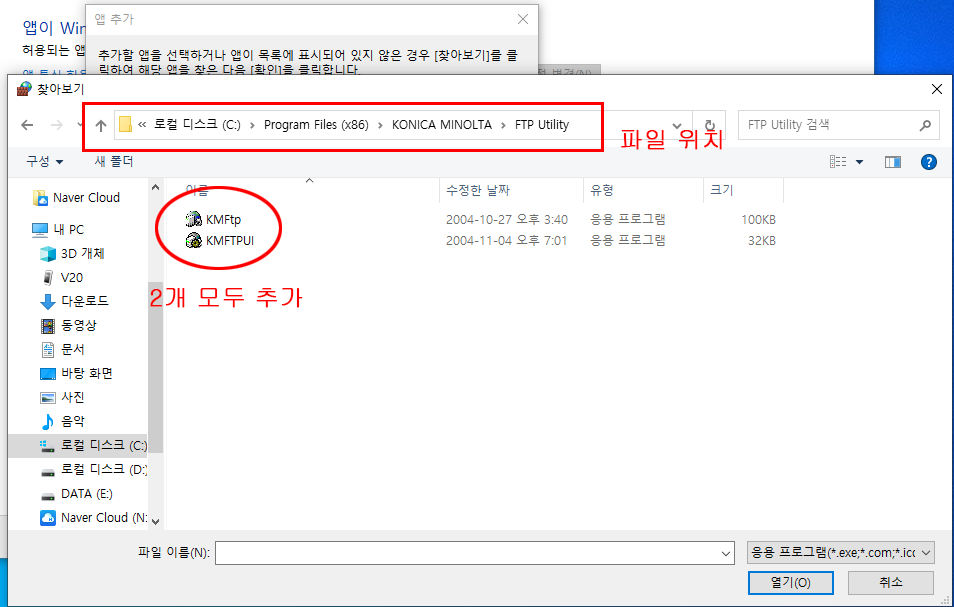
기능 허용에 추가할 파일 위치는 빨간색 박스를 확인하며 됩니다. 2가지 모두 추가합니다.
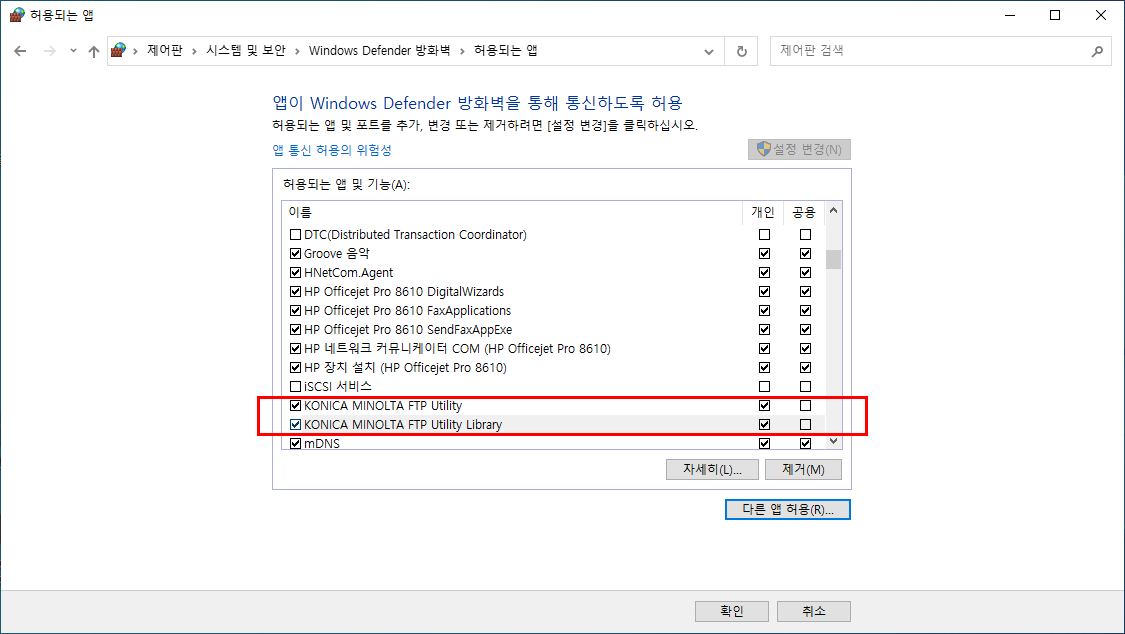
선택한 2가지 모두 추가된 하면입니다.
v 체크란에 개인, 공용 모두 선택하고 확인합니다.
3. 복합기에 FTP 스캔 등록
'1-(1). 복합기 ip 확인'에서 확인한 ip를 이용하여 복합기 설정확면으로 접속하겠습니다.
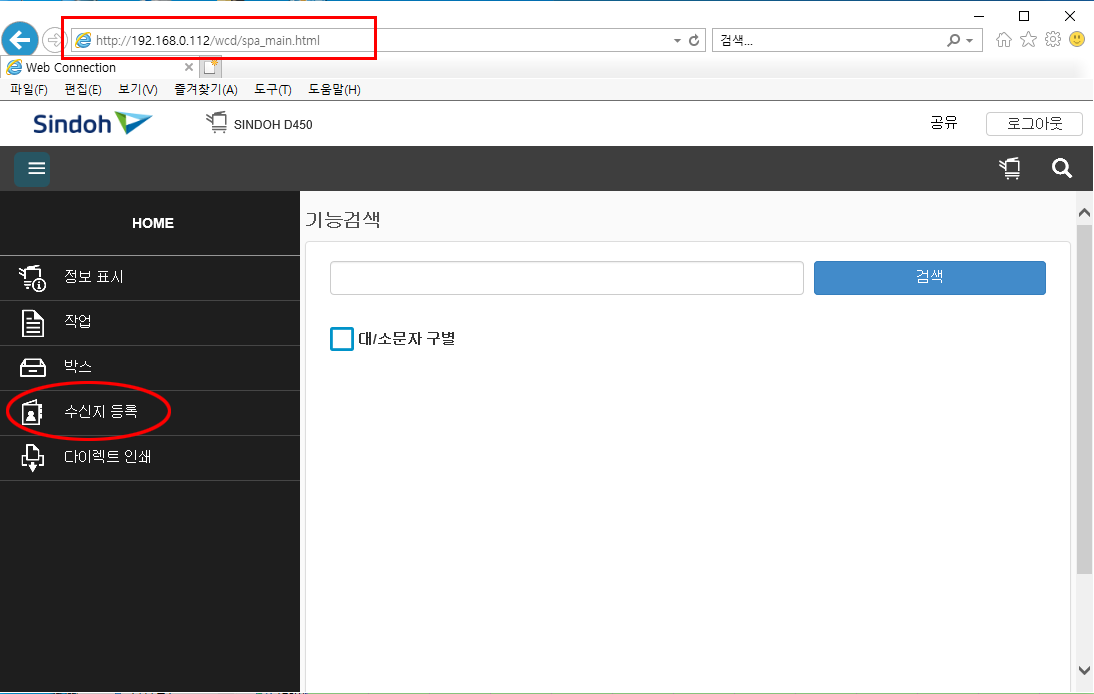
인터넷 주소검색창에 '복합기 ip번호'를 입력합니다. (예시 192.168.0.112)
FTP 스캔 설정입력을 위해 '수신지 등록'을 클릭합니다.
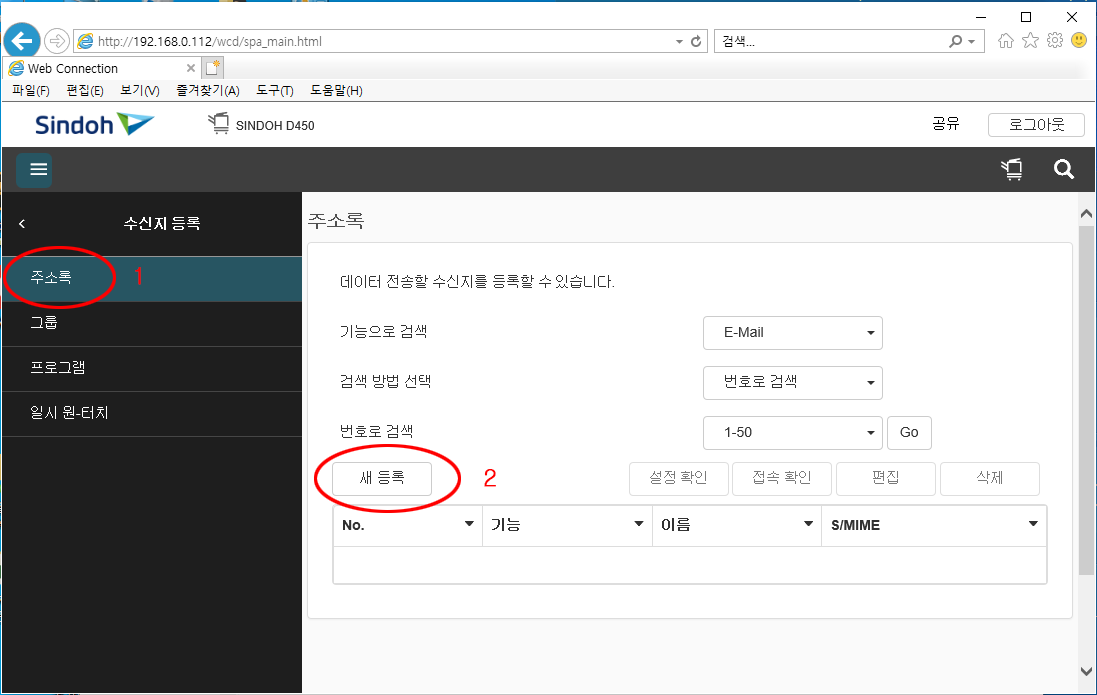
수신지 등록 메뉴의 '주소록'을 클릭하고 '새등록'을 클릭하여 FTP 스캔 정보를 입력합니다.
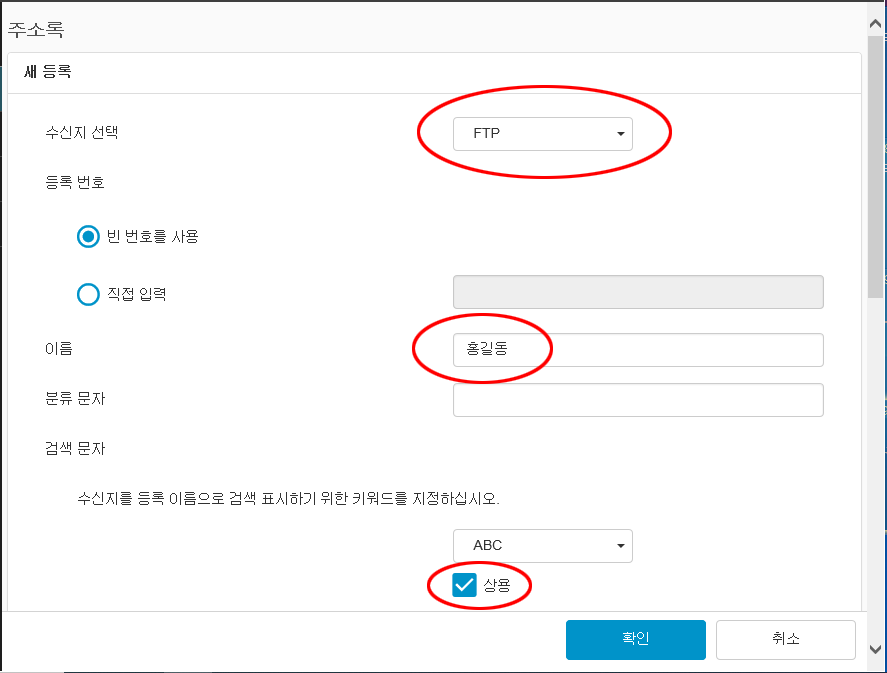
수신지 : FTP 이름 : 사용자 명(ex. 홍길동) 상용 v 체크
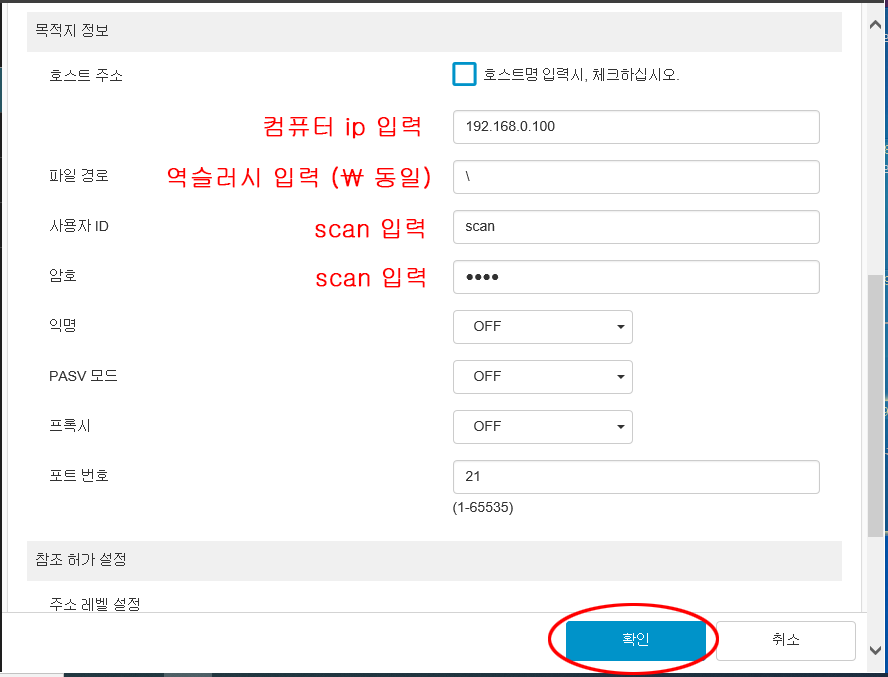
호스트 주소 : 192.168.0.100
('1-(1). 컴퓨터 ip 확인'에서 확인한 ip를 입력합니다.)
파일 경로 : \
(역슬러시)를 입력합니다. (\와 동일합니다.)
사용자 ID : scan
(ftp 프로그램 세팅시 입력한 ID와 동일하게 입력합니다.)
암호 : scan
(ftp 프로그램 세팅시 입력한 Password와 동일하게 입력합니다.)
위 내용을 모두 입력하고 확인을 눌러 FTP 스캔 정보 입력을 마무리합니다.
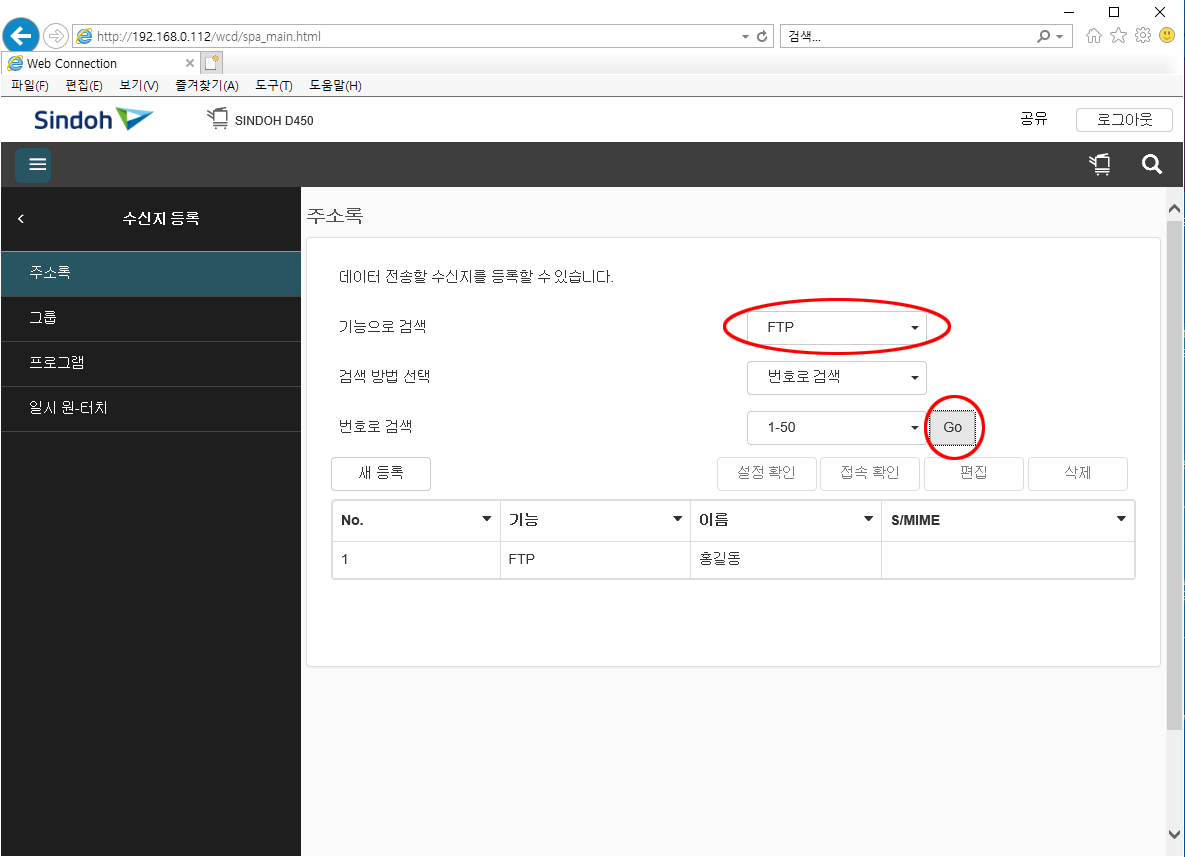
주소록 창에서 '기능으로 검색'에서 FTP를 선택, 'GO' 버튼을 클릭하면,
FTP 스캔을 등록한 정보를 확인할 수 있습니다.
이제 해당 복합기에서 등록된 이름을 클릭하여 스캔을 사용하시면 됩니다.
사용 중 스캔이 안될 경우, 프로그램 실행 여부를 확인해 보시고,
프로그램 실행 중 임에도 스캔이 안될 경우 컴퓨터 IP 변동여부를 확인해 보시길 바랍니다
이상입니다




