고정 헤더 영역
상세 컨텐츠
본문

컴퓨터 작업을 많이 하는 이들에게 필요한 기능 중 하나다. 모니터 2대를 한 화면으로 사용하듯 자연스레 연결하는 기능이다. 마우스를 각 모니터 화면으로 이동하거나, 화면에 띄운 각종 창을 이리저리 자유롭게 배치할 수 있다. 이처럼 듀얼 모니터는 활용도가 높아 컴퓨터를 사용하는 거의 모든 업무에 폭넓게 적용된다.
듀얼 모니터 설치 방법
듀얼 모니터를 설치하는 단계는 크게 2가지로 나뉜다. 케이블을 연결하는 단계와 디스플레이를 설정하는 단계다. 우선, 노트북 및 데스크톱별 케이블 연결 방법을 각각 설명한 뒤 디스플레이 설정 방법에 대해 알아본다.
1) 노트북의 경우
노트북 측면에 D-Sub, HDMI 포트가 보인다.
듀얼 모니터를 사용하기 위해서는 우선, 노트북과 모니터가 지원하는 포트가 같으면 가장 좋다. 노트북 측면을 보면 여러 포트가 있다. 사진으로 보듯 이 노트북은 D-Sub와 HDMI 포트를 지원한다.
모니터 뒷면에 HDMI(좌)와 D-Sub이 보인다.
노트북과 연결할 모니터는 D-Sub와 HDMI를 지원한다. 둘이 지원하는 포트와 케이블이 같아야 연결에 문제가 없다. 하지만 지원하는 포트가 다른 경우가 있다. 이때는 변환 젠더(어댑터)를 연결해 사용하면 된다. 변환 젠더는 인터넷 쇼핑몰에서 2,000원 정도에 구매할 수 있다. 케이블을 노트북과 모니터 포트에 차례로 연결한다.
2) 데스크톱의 경우
데스크톱 뒷면에 케이블을 꽂을 수 있는 포트가 보인다.
데스크톱 설치 방법은 노트북과 대동소이하다.
우선, 데스크톱 후면에 다양한 포트가 보인다. 노트북 연결 방법과 같이, 데스크톱과 모니터가 같이 지원하는 포트를 케이블로 연결하면 된다. 마찬가지로, 포트가 다를 경우 변환 젠더를 사용할 수 있다.
3)디스플레이 설정
여기서는 윈도우 10을 기준으로 설명한다.
모니터 연결을 끝내고 각 전원 버튼을 누르면 모니터와 노트북(데스크톱) 화면이 켜진다.
맨 아래에서 두 번째에 [디스플레이 설정]이 있다.
마우스를 바탕화면에 두고 우클릭하면 사진과 같이 [디스플레이 설정] 항목이 뜬다.

디스플레이 설정 화면
해당 항목을 누르면 [디스플레이]라는 창이 뜬다. 1번이 노트북, 2번이 모니터다. 모니터나 노트북 화면 크기에 따라 디스플레이에 반영되는 디스플레이 크기가 달라진다.
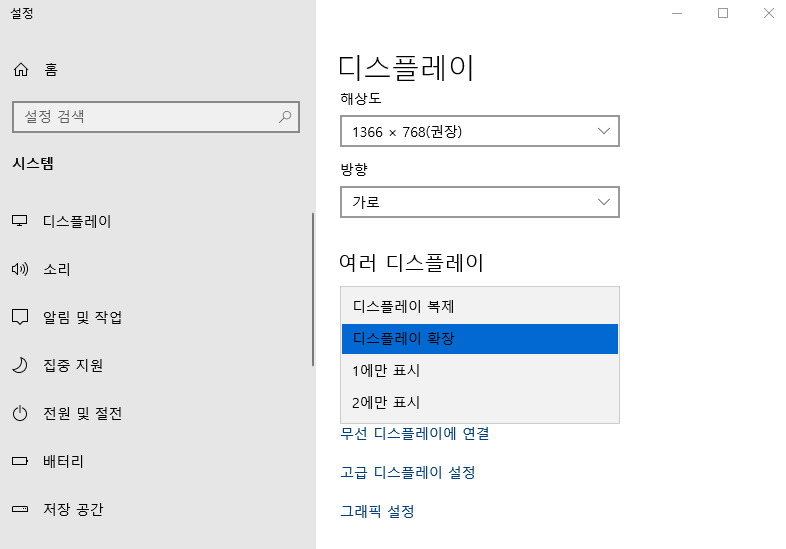
화면을 조금 내리면 [다중 디스플레이] 항목이 나온다. 해당 항목을 클릭해 [디스플레이 확장]을 선택한다. 모니터를 세로로 세워 사용할 때는 [방향] 항목을 눌러 세로로 변경한다. 간혹, 연결된 모니터 화면이 뿌옇게 나올 수 있다. 해상도에 의해 그럴 수 있는데, 이때는 [디스플레이] 창을 맨 위로 올린 후, [식별]을 눌러 뿌옇게 보이는 화면의 번호를 기억해둔다.
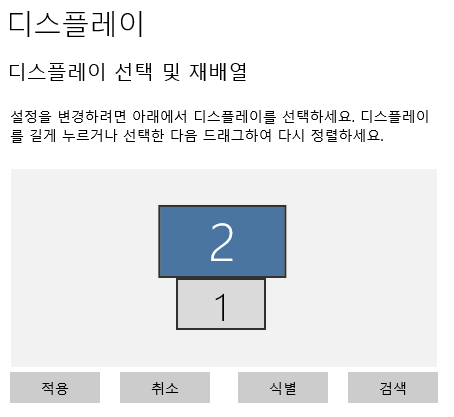
[디스플레이] 창에서 뿌옇게 보이는 화면의 모니터 번호를 클릭한 뒤, 화면을 내리면 [해상도] 항목이 보인다. 모니터가 지원하는 최대 해상도 클릭한다.
디스플레이 해상도 설정.
이 모니터는 1920×1080이 최대 해상도다. (권장)을 선택하길 권장한다.
해상도를 선택하면 위와 같은 화면이 뜬다. [변경한 설정 유지]를 누르면 듀얼 모니터 설정이 끝난다.




